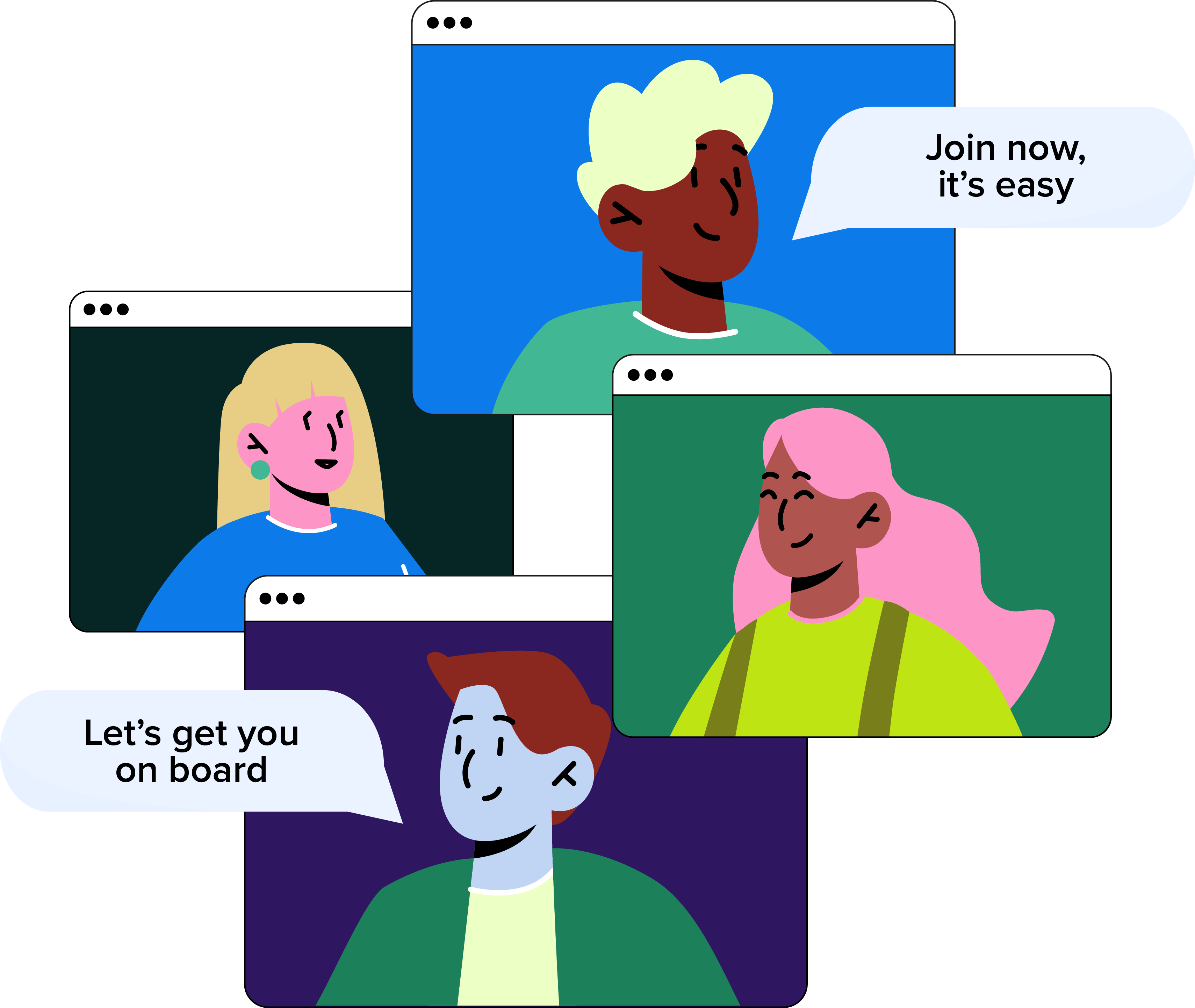
Book a Demo
There's much more to see... Pop your details in the form below, and our friendly team will be in touch to book a demo.
Register, create and set up your account.
To create your account you’ll first need to register.
It only takes a few moments to register, and once that’s done we’ll take you into the site so you can set things up. At each stage of the process you’ll see a pop up message in the top right of your screen, confirming that this step has been successfully completed.
Click on ‘My Account’ at the top of the page, or select which Plan you prefer from our two choices on the Homepage and click ‘Register Now.”
We just need a few simple details to get you registered.
Using our online form, first enter your company name.
Now you need to choose your login domain. It’s not complicated and all this does is create your unique user account through which you can access the site. Simply create your login domain using all or part of your company name as the prefix and we’ll do the rest by converting it into your WorkSmarter login address.
For example, if you trade as “ACME Corporation, you could choose “acmecorp”. Your colleagues can then log in at https://acmecorp.worksmarter.co.uk.
Next we need your name, work email address, and a password. You can change your password later on if you want to.
Select the Plan of your choice, and tick to accept the license agreement. You can use the link to read it in full first, of course, but we’ll also attach a copy for your records with our welcome email.
Click ‘Register Now’ and this section’s done!
You’ll notice a new screen has appeared, welcoming you to WorkSmarter. We now need just a few more details to get your company set up. We’ve made selecting your settings easy, to help you whizz through this section as speedily as possible.
Select your company status, the total number of current employees, the business sector you’re in, and your VAT registration number if you have one.
You can upload your company’s logo if you’d like to whitelabel the site, so that users will see your branding rather than ours.
Now we need your Holiday settings. Set the date your company’s Holiday year starts and the default Holiday allowance for your Employees. You can customise this for individuals later on. Select which country’s bank holiday dates you want to use.
Finally you need to set your company’s working hours. These should be the standard working hours that apply most commonly to staff in your organisation, because these will become the default hours for any new Employees you add to WorkSmarter. Once your account’s fully set up, you’ll be able to override your default settings and customise hours for individual staff as and when you need to.
Now you’ve set your company’s default working hours, you’ll see that we’ve automatically calculated the number of paid hours in your working week. Again, you can customise this if you work things out differently or need to change them for individual employees. Now click to save your company settings.
The next step is to complete your personal Employee Profile.
To help, we’ve pre-filled all the available information we already have. This will set you up as the first Employee in your organisation. Don't forget to enter your personal information, as this record is specific to you.
We need your name, a profile picture, contact details, home address; then your job title, your annual holiday entitlement, and whether you work full or part time. Click to save and continue.
Nearly there! Now you need to add your first Office to your account.
We recommend adding your Head Office first; this is because we automatically assign the first Office you add as your Head Office, although as usual you can change this later if needed.
Type in the name, address, and click on ‘Create Office.’
If you have more than one Office then each will need to be added separately. You can add as many Offices as you need to, but do one Office at a time so that all the information can be kept together.
Now it’s time to add your first Department.
Simply enter the name of the Department, and we'll automatically assign it to the Office you just created.
Add all the different Departments that exist within this Office. Once the onboarding process is complete, Collaborating Departments can be set up.
To add an Employee, click on ‘Organisation’ on your dashboard menu then click on ‘Employees’. Click on the ‘Add Employee’ button at the top right. Enter their name and contact details. You can also get here by going to your dashboard and clicking on the red ‘Employees You Manage’ tab then clicking ‘Add Employee’ in the same way.
We’ll need you to enter their name and email address, but don’t worry if there are any other details you’re not sure about as we'll contact the Employee to get them to check and update their own details and fill in any blank fields when they log in for the first time.
Now add their employment details: their job title, whether they’re full or part time, their annual Holiday entitlement, the Department they work in and any they Collaborate with, and any Departments they manage.
As you did before, use the table to set their working hours. If these hours are the same as your company’s default working hours then they’ll already be pre-filled for you. If their working hours are different, simply key in the relevant changes.
Click on ‘Create Employee’ and details will appear under the Office and Department they work in.
You can continue to add Employees at any point, by going to the Employees link on the left hand sidebar. You can add new Offices and new Departments whenever you need to, via the Offices and Departments link.
Once you’ve finished adding everything you want to at this stage, just click on the arrow next to your profile picture to bring up the menu to log out.
Your welcome email has already been sent, just thanking you for registering with WorkSmarter and giving you the details you’ll need to log in to your Account. Whenever you’re ready, click the button to log in and start using your Account to take full advantage of all your services.
Thanks for setting up your Account with WorkSmarter – you’ll get to know the site quickly as it’s so easy and logical to use, but don’t be afraid to explore and play around.
Any time you need some support, just click on the lifebuoy ring ‘Help’ button to access our Help Centre resources. We have a library of comprehensive Help Articles, or you can speak to a member of the WorkSmarter help team by clicking on the speech bubble icon on the bottom right of the page.
Our friendly team will be happy to help answer any questions you may have.
If you didn't find what you were looking for here, take a look at our other sections: