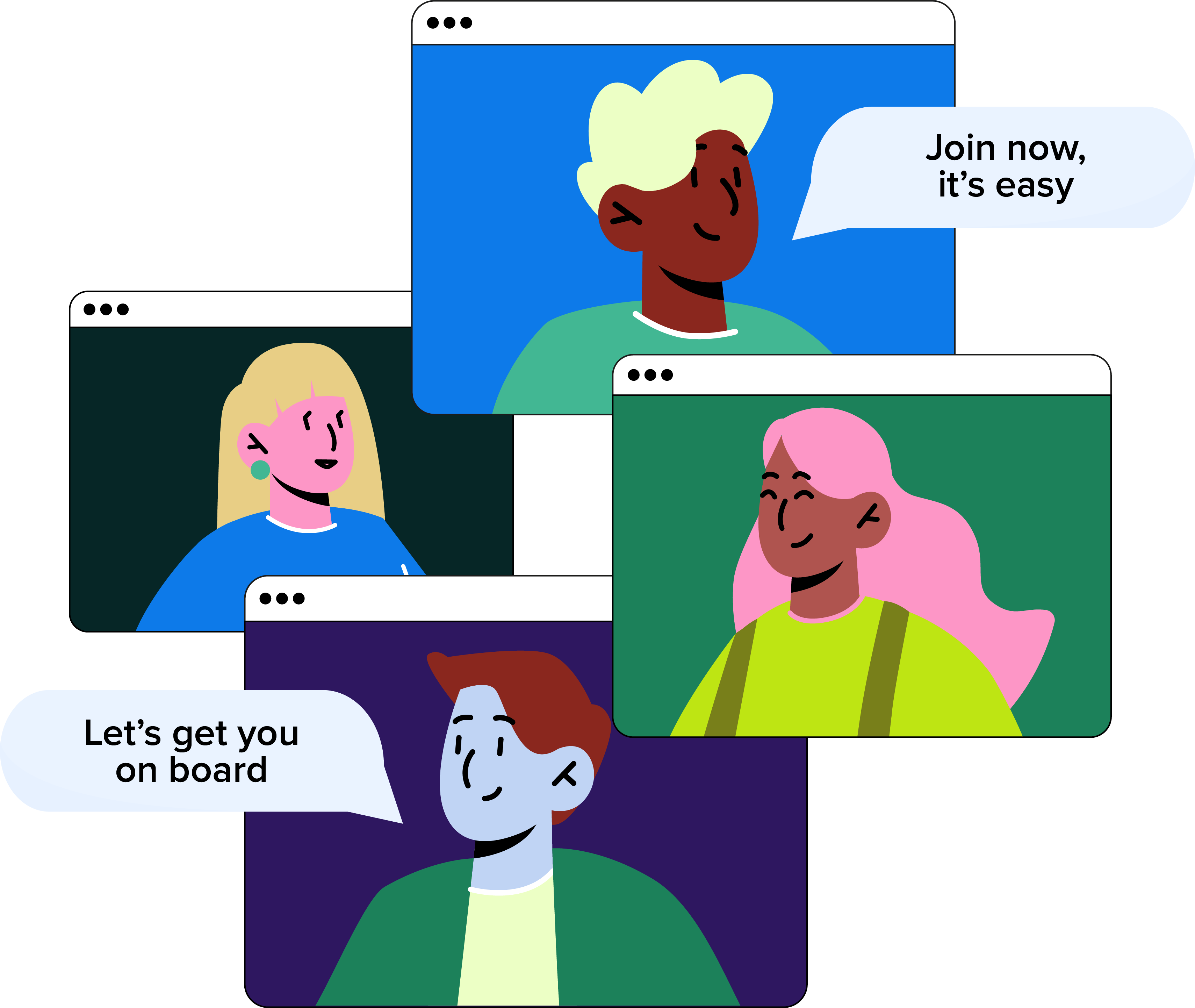
Book a Demo
There's much more to see... Pop your details in the form below, and our friendly team will be in touch to book a demo.
What to do when you first log in.
We're excited to have you on board. Here’s everything you need to know to get started.
When your employer registered your account with WorkSmarter, you received a welcome email confirming your account creation and login details.
We'll continue to send reminders until you complete the onboarding process. When you’re ready, click the button in the email to log in and get started.
Your account is already set up, so all you need to do is verify your details and fill in any missing fields.
You can choose a new, memorable password and upload a profile picture to personalise your account.
Rest assured, only the Account Owner and authorised Managers can see your personal information.
Once you’re happy with everything, click save. You'll be taken directly to your new WorkSmarter account, where all the information you need is clearly laid out and easy to access.
Holidays
Click on ‘Holidays’ to view the Holiday Calendar, which shows all the holidays booked by everyone in your Department.
Use ‘Request a Holiday’ to make holiday requests, which are sent directly to your Manager for approval.
The Holiday Calendar helps you plan your leave by showing when others are on holiday.
Employee Record
View your work profile details by clicking on ‘Employee Record’. This section provides a summary of your holiday details, absence records, and, if applicable, any relevant announcements and training sessions.
You can also edit your contact and employment details by clicking the blue button below your profile picture.
Account Settings
Update your profile picture or change your password by going to Account Settings.
Announcements (Complete Plan): If your firm subscribes to the Complete plan, you can click on 'Announcements' in the sidebar to view company messages sent to you.
Training Records (Complete Plan): Subscribers to the Complete plan can access the ‘Training Records’ section to see a record of all completed training sessions.
Help Symbol: In the top right, there’s a Help symbol. Clicking on this provides suggestions for relevant Help Centre articles tailored to your current page.
You’ll get to know your way around the site quickly but, if you’re a new user, we recommend visiting our Help Centre to familiarise yourself with the basics.
Click on the Lifebuoy ring ‘Help’ button to access our Help Centre resources, where we have a library of comprehensive articles to support and guide you.
Our friendly team will be happy to help answer any questions you may have.
If you didn't find what you were looking for here, take a look at our other sections: