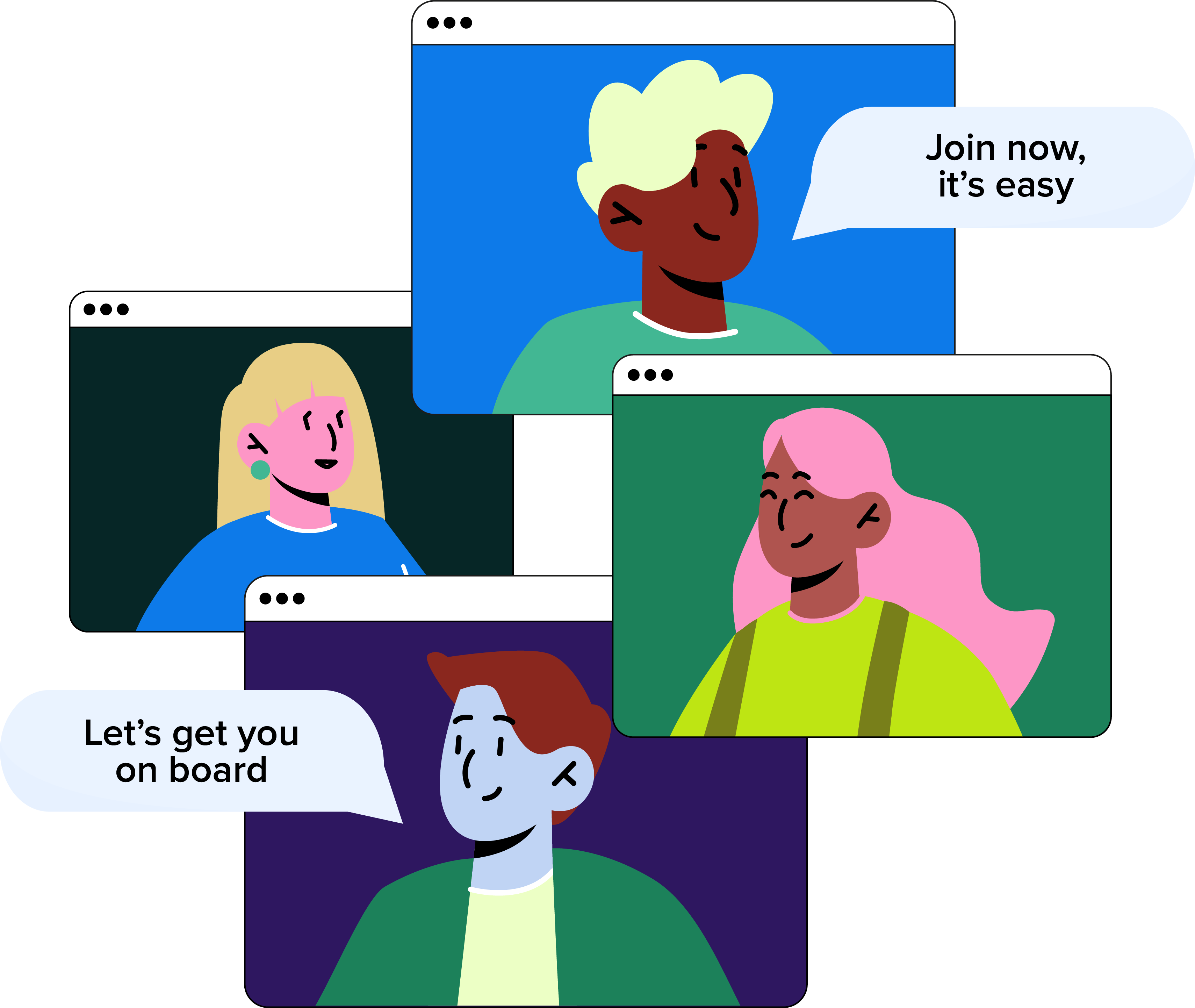
Book a Demo
There's much more to see... Pop your details in the form below, and our friendly team will be in touch to book a demo.
Set up their account and create the Employee Record.
Adding employees to your WorkSmarter account is straightforward and ensures that all necessary employment details are captured accurately. This guide will walk you through setting up an employee account and creating their Employee Record.
The Employee Record is where you record their contact details and information. Depending on your plan, WorkSmarter’s Full Employee Record feature lets you collect all the information you need from your staff, including payroll details, emergency contacts, ID and addresses - with automatic updates whenever anything changes. You’ll be able to schedule future salary updates, track salary changes and length of service, add a probation review date, add the employee as a fire marshal or first aider, note employee benefits and much more.
Step-by-Step Guide
From the Sidebar:
Click on the ‘Organisation’ tab.
Under the 'Your Teams' section, click on 'Add a User.'
Choose the first option: Create a WorkSmarter account for an existing employee.
Enter Basic Information:
Input their name and email address. If you’re unsure about other personal details, don’t worry—we will contact the employee to check and update their information when they log in for the first time. We'll send them regular reminders until they complete the onboarding process.
Add Employment Details
Enter their job title.
Specify if they are full or part-time.
Input their annual holiday entitlement.
Select the Department they work in and any they collaborate with.
Indicate any Departments they manage.
Set Working Hours
Use the Work Schedules tab within Edit Profile (accessed via the People tab) to set their working hours. This will be pre-filled with your company’s default working hours, but you can modify it to reflect their specific working hours.
Welcome Email and First-Time Login
The new user will receive a welcome email with all the information they need to log in for the first time and complete setting up their account.
You can view details and manage the employees you’re responsible for via the view employees tab within the Organisation tab.
Go to ‘Organisation’ on the sidebar.
Click on ‘People’.
Select the user you want to review and update via the 'Edit Profile' button.
Resending the Onboarding Email
If you need to resend the onboarding email, you can do this while the "Awaiting Onboarding" banner is displayed on the employee's profile.
First, select the user. Click 'Edit Profile,' and then scroll down to the "Resend Login Details" option. This feature can be used if, for example, you've made a mistake in the user's email address.
If needed, you can update the user's email address within "Personal Information," save the updated details, and then resend the onboarding email. Please note, for security reasons, resending the email will also reset their password.
FAQs
How can I Edit an Employee’s Details After They Have Been Added?
You can edit an employee’s details by selecting a user from the 'People' tab under the Organisation tab, clicking on the team member and selecting ‘Edit Profile’ to make changes to their information.
Can I add a Pre-Approved Holiday?
To book holidays on your staff's behalf, click ‘Request a Holiday’, which you'll find via the Services link on your sidebar. Select which employee this holiday request is for, fill in the details on the form and select 'Submit as a pre-approved holiday.'
What Happens if an Employee Forgets Their Login Details?
If an employee forgets their login details, they can use the ‘Forgot Password’ link on the login page to reset their password. Their username is the primary email address.
Our friendly team will be happy to help answer any questions you may have.
If you didn't find what you were looking for here, take a look at our other sections: