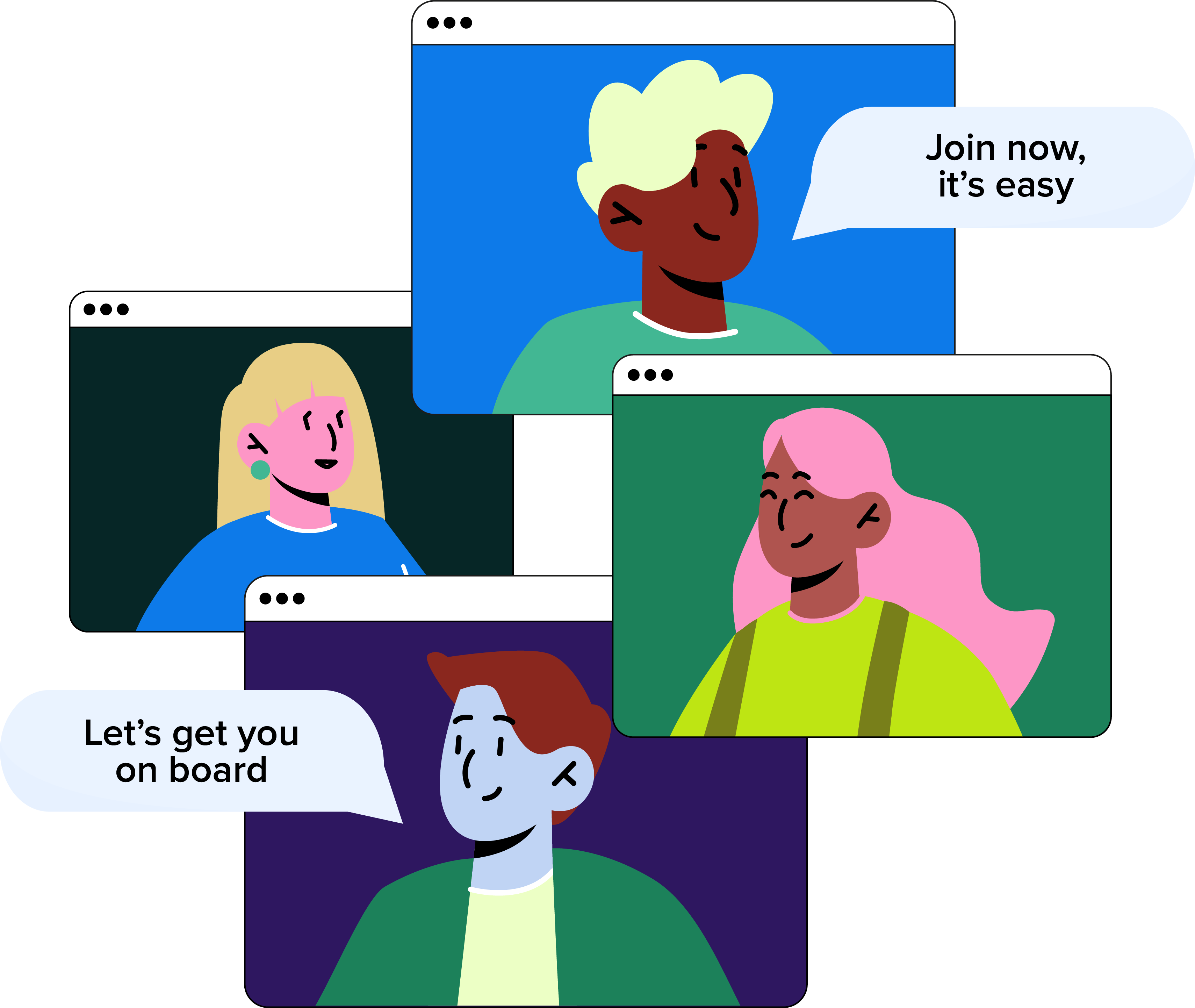
Book a Demo
There's much more to see... Pop your details in the form below, and our friendly team will be in touch to book a demo.
A Summary.
Staff absence can be one of the most challenging aspects of running a business.
WorkSmarter’s reliable absence management software allows managers to do their job more effectively, helping to reduce absences and facilitate easier returns to work.
Compliant with UK HR law, our powerful platform provides an intuitive and easy way to report, track and record absences quickly and accurately. Information is stored in one central place so it can be instantly accessed by the right people.
How Does WorkSmarter’s Platform Simplify Absence Management?
The system automates the process of reporting, recording and tracking employee absences across different leave types, saving time and reducing manual effort.
Managers and employees are kept fully informed, and the simple, clear absence calendar is automatically updated with your latest information, showing your team who’s away.
Automatic alerts and notifications are sent at key points in the absence lifecycle.
Real-time data analytics and detailed reports provide valuable insights, helping you identify absence trends, measure impact, and make more informed decisions to improve outcomes.
How are Absences Calculated?
When you set up your account, you choose how to measure and track holiday requests and it’s these default settings that will also apply to your absence management services. However, because you will sometimes need more flexibility (for example, with a short medical appointment) you can still choose how to track the time off for each individual absence - either in days (increments of 0.5) or hours (15 minute increments.) Both calculations will still be available for you to view.
We calculate the time off based on the employee's work schedule but you can override this if you wish within the Edit Absence form by selecting the red Override button and entering your own calculation, then saving your changes.
If you don’t know when an employee will be returning, leave this field empty and the system will calculate an expected return time based on their work schedule. This will update as the absence continues, so that you always have the most up to date and current information.
Useful Tips
In Ongoing Absences, click on the Time Off figure to see a breakdown of how this was calculated.
When using the Edit Absence feature, click on ‘Explain’ to see a time off breakdown.
If the absence covers only part of the working day, you’ll also see what the time off represents in percentage terms of that working day.
Your Dashboard shows you a real time Absence Summary for employees you manage.
Select the Ongoing Absence section in the sidebar to view and amend absences, mark employees as returned, and access completed absences awaiting Return to Work interviews.
The box at the top of the Ongoing Absences page lets you view your team’s entire absence history and take any action required.
You can also watch our video, below, to see how it works.
Our friendly team will be happy to help answer any questions you may have.
If you didn't find what you were looking for here, take a look at our other sections: