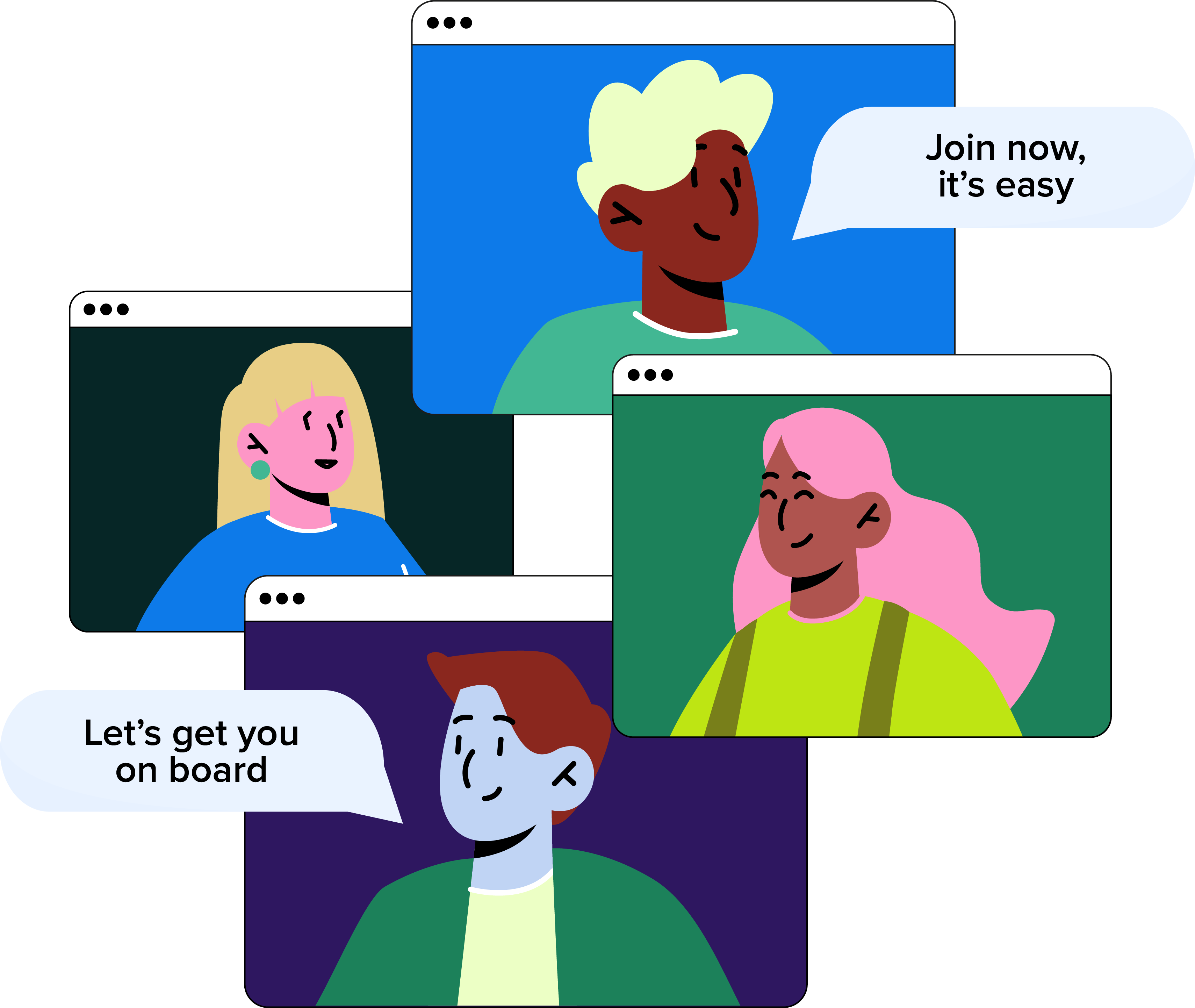
Book a Demo
There's much more to see... Pop your details in the form below, and our friendly team will be in touch to book a demo.
Keep Your Team Updated.
In addition to public holidays, if your company reserves any specific dates throughout the year then managers can add them to your calendar so your team has full transparency.
The Custom Dates setting allows you to add blocked off and non-working days for your entire company.
You will not be able to exclude single users when recording these.
Employees can still request a holiday when a custom date is added, however an alert will appear when the request is made to indicate that approval is at the manager’s discretion.
When you reserve non-working days, these won't be deducted from holiday entitlements.
To add a single custom date, use the Custom Dates section when creating or editing your company settings. To add multiple custom dates at once, use the Batch Updates feature.
To add a single custom date:
From the sidebar, go to Organisation then select Company Settings. Scroll to the Holiday Planner section and click Custom Dates.
Select the date you’d like to reserve, add a short comment which will appear on the Calendar, and select the type of Custom Date you’re reserving. Click save.
A confirmation message will appear and the Holiday Calendar will update (purple for a blocked off date) so staff can see the details.
To add multiple custom dates:
Go to the Organisation tab and select Batch Updates.
Select the action (in this case, add multiple or blocked off non-working dates) and enter a description, which will appear on your Calendar.
Select whether it will be a blocked off day or a non-working day and use the date picker to select every date you want to add in bulk.
Once submitted, the calendar will be updated with a colour-coded description (purple) for easy viewing.
Good to Know
Why not add your team’s birthdays to your WorkSmarter calendar! 🎂
Our friendly team will be happy to help answer any questions you may have.
If you didn't find what you were looking for here, take a look at our other sections: