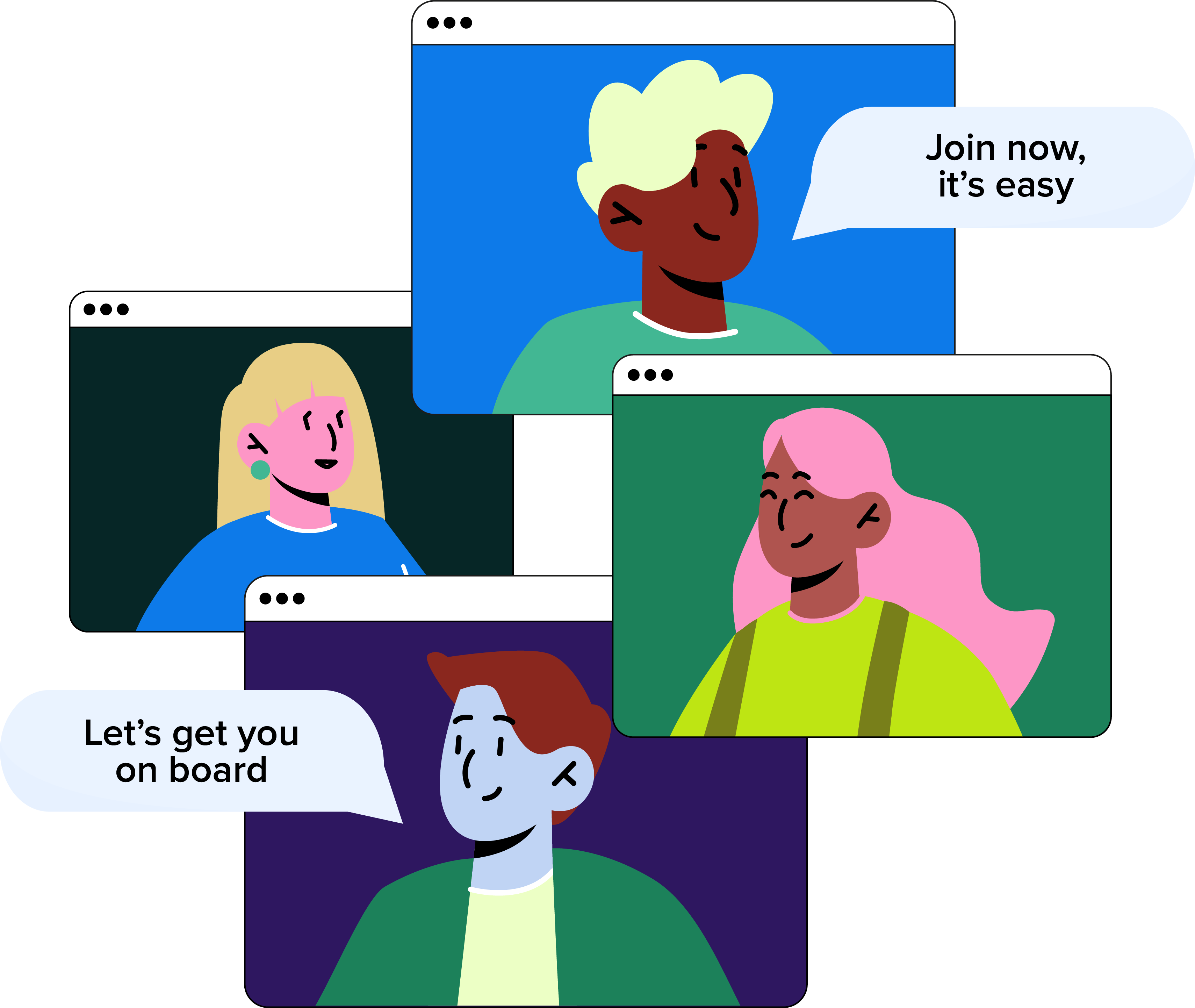
Book a Demo
There's much more to see... Pop your details in the form below, and our friendly team will be in touch to book a demo.
Managing Your Employees’ Leave.
Managers (or Account Owners) can book leave on behalf of their team. Follow the same procedure as booking your own holiday, but make sure you select the individual user from the drop down menu when you open the Holiday Request form.
If another manager should make the approval then set this as a pending request (the default setting) or you can approve the holiday yourself by submitting it as a pre-approved holiday (other managers will not be notified.)
You can also book employee holidays for multiple people in your business at the same time, for example if multiple staff should be off over Christmas. It’s easy to do this using our Batch Updates feature:
Go to the Organisation tab and click on Batch Updates.
Select the action you want to take, in this case book pre-approved holidays for multiple users.
Select individual employees, whole company or department. You have the ability to exclude individual employees by removing them from the list when names appear.
Use the calendar picker to select your dates and mark whether this is to be paid or unpaid leave. Unpaid holiday is not deducted from the holiday entitlement.
Add an optional comment and submit your update. A confirmation message will appear on the screen along with details of which employees the holiday has been saved for. The details will appear on the Holiday Calendar.
Can I Amend or Cancel an Employee’s Holiday Request?
You can amend, cancel or delete a holiday on behalf of the employee while the request is still pending, once it has been approved, or even if it’s a past event. Once edits have been made, the holiday will remain pending and count against holiday allowance until any edits have been approved.
To make any edits: from the sidebar go to Organisation, navigate to People to bring up your user list, then select the user. From their Holiday tab, choose the event and click the blue Edit button. Make the amendment or cancel/delete the holiday. A confirmation message will pop up and the employee will be notified.
Our friendly team will be happy to help answer any questions you may have.
If you didn't find what you were looking for here, take a look at our other sections: