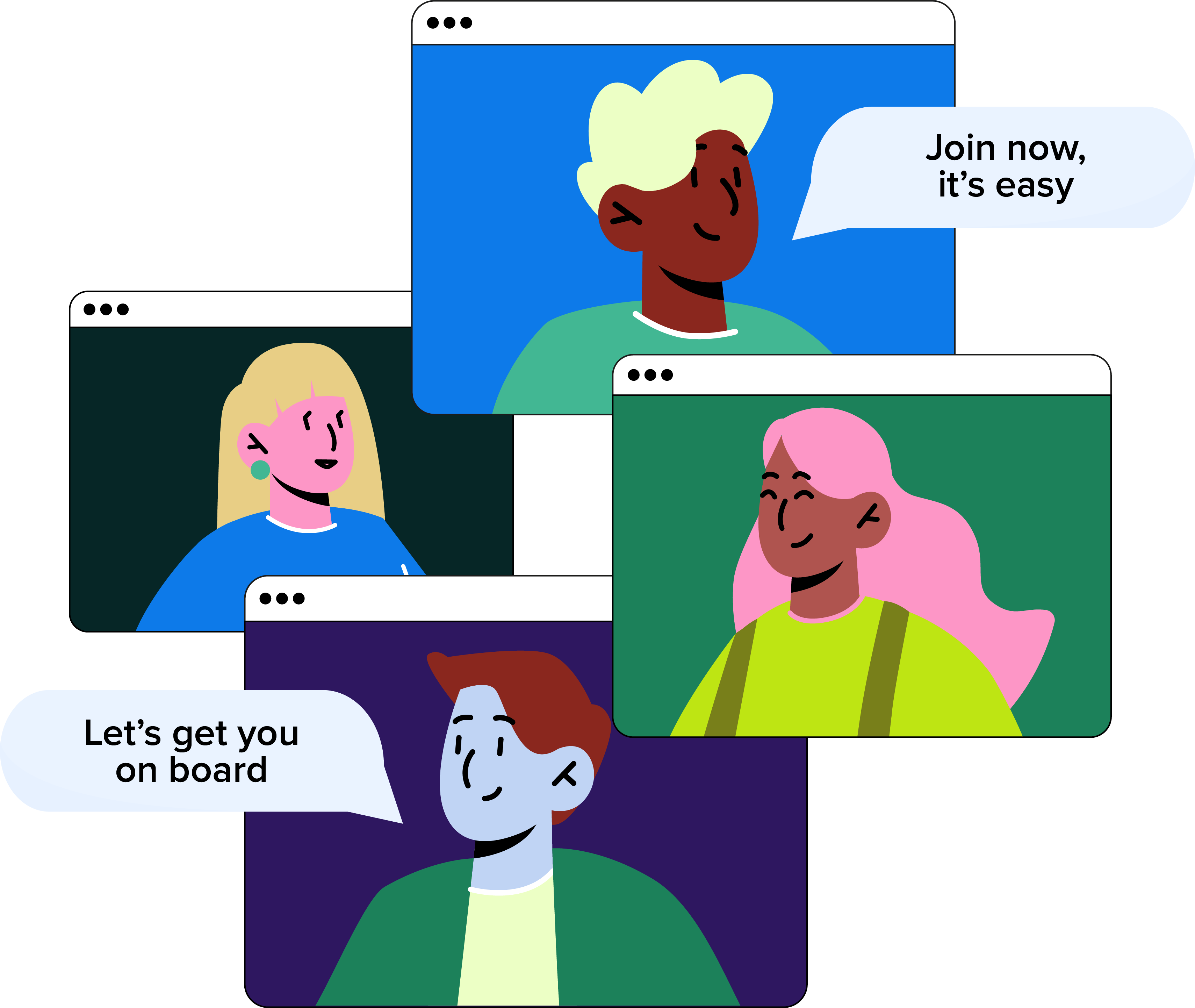
Book a Demo
There's much more to see... Pop your details in the form below, and our friendly team will be in touch to book a demo.
The Holiday Calendar makes booking your annual leave a doddle.
The calendar not only allows you to view and manage your own holidays but will also show you all other holiday bookings over the entire company, so you can avoid any tricky clashes. To protect the privacy of your workforce, Managers and Employees will only see who has booked a holiday in their own Departments and those they collaborate with.
The calendar will automatically display a month at a time but you can instantly switch viewing formats so you can see what’s happening daily or weekly, or as a list.
We’ve colour coded the calendar to help you see whether a holiday is pending, approved, or has been declined. You can filter by Departments or by the current status of each holiday request. You’ll see a summary of who’s away today in the top right.
Just so you know, holidays are usually taken in single day blocks. Of course, half days can be booked too but this needs to be done separately.
Once you know your dates, click on ‘Book a Holiday’ which you'll find via the Services link on your menu. Scroll down to the 'Holidays' section, click 'Book a Holiday' and the request form will appear.
Use the calendar to set the dates you’ll be away. Holidays across multiple days will be listed as full days off, so if want to take a half day off as part of this request then you’ll need to input it separately. Select whether your leave will be paid or unpaid.
The status box summarises the request details, how much holiday will have been used to date, and the amount of holiday you’re entitled to.
Use the comment box to leave any additional information that might be helpful to the relevant Managers.
If your holiday conflicts with an existing holiday, already booked by a colleague within one of your Departments, the request can still be submitted for approval but the clash will be flagged up.
Once you’re happy that everything’s correct, submit your request and you’ll see a pop up message confirming that your request has been sent for approval. As the Account Owner, you may be able to approve your own holidays. If so, you'll receive an email asking you to approve your own request.
However, if your holiday requests need to be approved by another member of staff, the relevant Managers will be emailed for approval. You'll be notified as soon as they've made their decision.
Go to the email we sent you and click on the blue ‘Review Holiday Request’ box. All the details are set out so simply click approve.
You can also approve the request directly from your WorkSmarter account by going to ‘Holidays’ then 'View Requests', via the Services link on your menu. This is the place where everything is laid out for you to view and manage all the requests.
We’ll send you an email confirming the holiday has been approved and it will now show up in green on the calendar.
Once a holiday has been requested, the Holiday Calendar is immediately updated to show the requested time off in yellow – indicating that the request is pending, subject to approval.
Clicking on your name will show all the details and give you the option of editing or cancelling the holiday.
Once your holiday’s been approved it will appear in green on the calendar and you’ll receive a confirmatory email.
Your holiday details are recorded on your Employee Record so you can keep up to date and see all your holiday history in one place. Access your Employee Record from your profile picture on the right of the menu.
Click the green bar on the calendar to see the details and access links to amend or cancel your holiday.
Any changes will be emailed to yourself and/or your Manager so approval and notification can be made in the usual way.
Holiday requests that have been declined will show in red, and you’ll be notified by email with the reason why it hasn’t been approved.
Our friendly team will be happy to help answer any questions you may have.
If you didn't find what you were looking for here, take a look at our other sections: