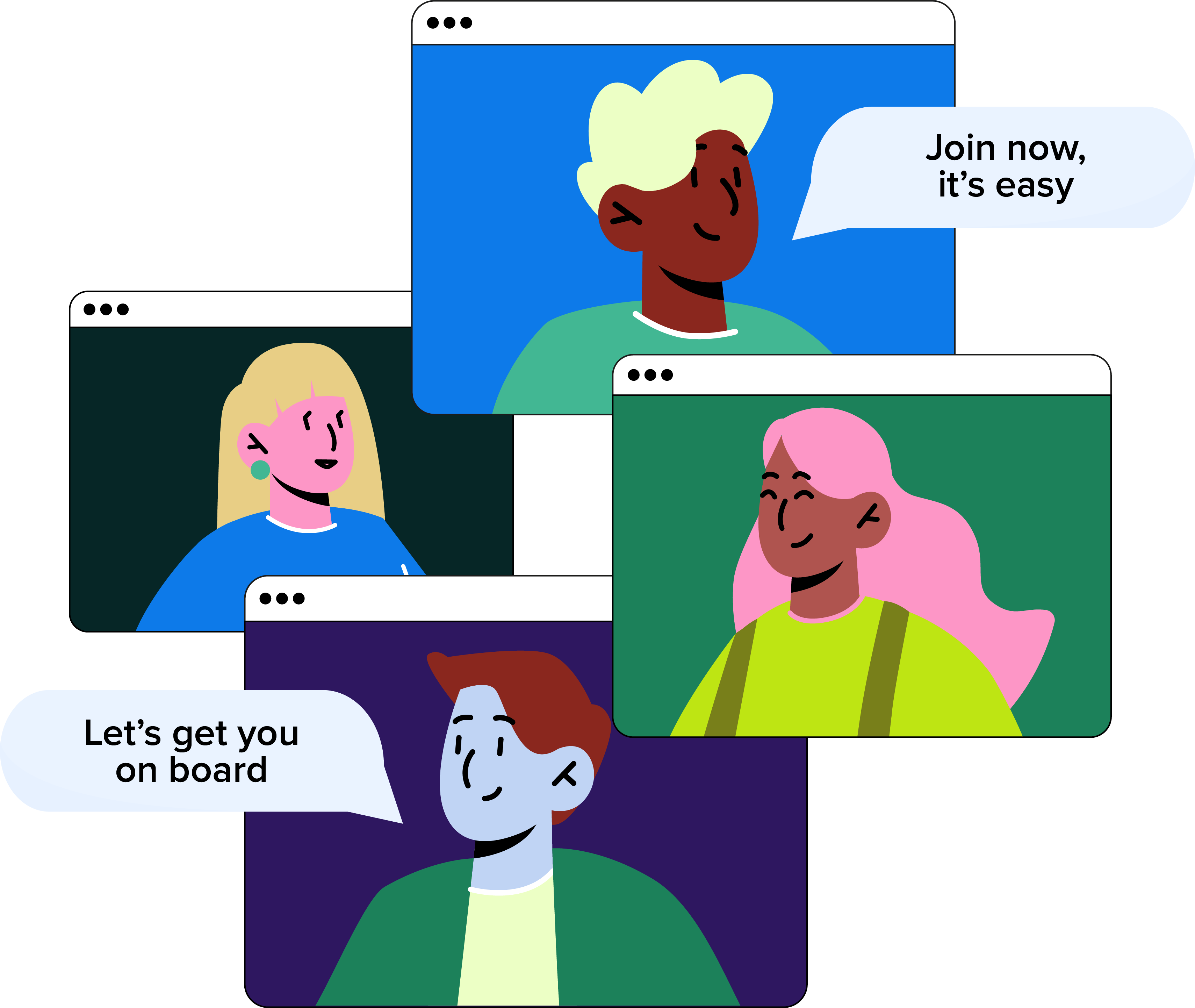
Book a Demo
There's much more to see... Pop your details in the form below, and our friendly team will be in touch to book a demo.
WorkSmarter’s Holiday Planner Makes it Simple.
It’s easy to request time off through the website or mobile app and the way your leave is recorded will depend on the way your company chooses to record this - either in days (including half days, single days or single day blocks) or in hours (based on 15-minute increments.)
How to Request a Holiday
Once you know your dates, go to Services on the sidebar and select Holiday Planner, then click on Request a Holiday.
In the Holiday Dates section, use the calendar picker to set the dates you’ll be away. For single or partial day requests, set how long you’re off for.
Check the box to indicate whether this holiday should be paid. To request unpaid leave, uncheck this box. Unpaid holiday is not deducted from your holiday entitlement.
The status box summarises the request details and confirms whether everything looks good for you to submit your request. You’ll see a reminder of how many paid days or hours leave you’ve used this holiday year. If leave is taken in hours, it will be rounded to the nearest 15 minutes; if it’s taken in days it will be rounded to the nearest 0.5. Click ‘Show time breakdown’ to see details, including the number of hours and % of the working day or shift taken off.
Use the comment box to leave any additional information that might be helpful in relation to this request.
Once you’re happy that everything’s correct, submit your request and you’ll see a pop up message confirming that your request has been sent to your Manager for review.
Once you’ve submitted your request, the Holiday Calendar is immediately updated in yellow to show your request is pending, subject to approval. Go to the Holidays section of your Employee Record to see an updated summary, with details of your holiday entitlement, what you’ve used and what’s remaining.
Helpful Alerts
An alert will be flagged up where there are holiday conflicts: the most common warnings are for holiday clashes with colleagues, exceeding allowances or that the holiday starts in the past. Employees who are assigned as a fire marshal or first aider on the platform, will also see an alert flagged so that managers are aware of any coverage issues.
Some flagged requests can still be submitted for your Manager to approve or decline. Other warnings will mean that you cannot submit your request. You can find all the details in our related Holiday Conflicts article.
Manager Review
It’s now up to your Manager to consider your request. You’ll be notified as soon as they’ve made a decision. Once your holiday has been approved, it will appear in green on the calendar, and you’ll receive a confirmatory email. If your holiday has been declined, it will show in red and you’ll be notified by email with the reason why it hasn’t been approved.
Using the WorkSmarter Mobile app
Making a holiday request on the app is just as easy. Simply log in and follow the instructions. All the usual information can be accessed from here, including your dashboard and the Holiday Calendar.
Can I Amend or Cancel a Holiday?
Yes! Once your request has been submitted for review or approved, you still have the flexibility to change or cancel your holiday but the changes will still need to be approved by your Manager. You must state the reason for cancellation. Edits can be made by going to the Holiday Calendar: click on your name to see the details then click Edit or Cancel event.
You can also amend or cancel your holiday by going to your Employee Record, where you’ll see a log of all your holiday details and their current status. Click on the Edit button to make any changes, then click Amend Holiday Request to re-submit. If you need to cancel this event, click the red Cancel Holiday button.
We’ll send the updated details to your manager to review and keep you notified. The holiday will remain pending and count against holiday allowance until any cancellation has been approved.
Our friendly team will be happy to help answer any questions you may have.
If you didn't find what you were looking for here, take a look at our other sections: