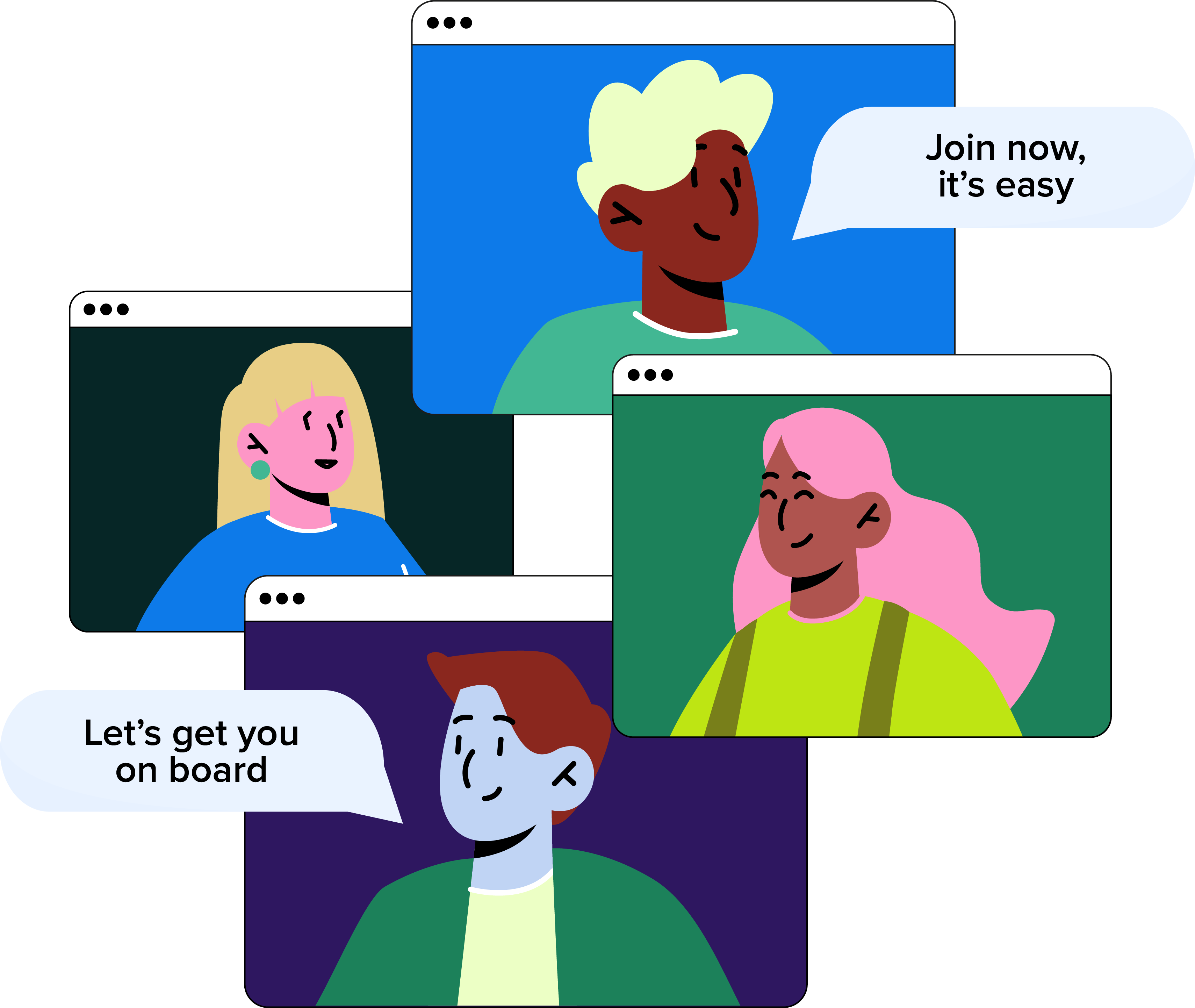
Book a Demo
There's much more to see... Pop your details in the form below, and our friendly team will be in touch to book a demo.
WorkSmarter’s Holiday Planner Makes it Simple.
It’s easy to request time off through the website or mobile app and leave can be taken in hours based on 15-minute increments, half days, single days or single day blocks, for maximum flexibility. You can change your default for new users at any time and choose which type of calculation to use for specific employees if needed.
Request a Holiday
Once you know your dates, go to the sidebar and select Services, go to the Holiday Planner and click Request a Holiday to bring up the request form.
Select your name, and use the calendar to set the dates you’ll be away. For single or partial day requests, set how long you’re off for.
Check the box to indicate whether this holiday should be paid. To request unpaid leave, uncheck this box. Unpaid holiday is not deducted from your holiday entitlement.
The Status box summarises the request details. If leave is taken in hours, it will be rounded to the nearest 15 minutes; if your default is set to days it will be rounded to the nearest 0.5. Use the comment box to leave any additional information that might be helpful in relation to this request.
Once you’re happy that everything’s correct, submit your request and you’ll see a pop up message confirming that your request has been sent for review.
The Holiday Calendar will be updated to pending (yellow.) Simply click on this to see the details. Go to the Holidays section of your Employee Record to see an updated summary, with details of your holiday entitlement, what you’ve used and what’s remaining.
Helpful Alerts
An alert will be flagged up where there are holiday conflicts: the most common warnings are for holiday clashes with colleagues, exceeding allowances or that the holiday starts in the past. An alert will also be flagged for holidays requested by employees who are assigned as a fire marshal or first aider on the platform, so that managers are aware of any coverage issues.
Some flagged requests can still be submitted to the manager to review, approve/decline at their discretion. Other warnings will mean a request can’t be submitted. You can find all the details in our related Holiday Conflicts article.
Amend or Cancel Your Holiday
You can do this from the Holiday Calendar. Calendars are accessed from the sidebar within the Services section. From your Holiday Calendar, click on the relevant name to bring up the details and amend or cancel from here, stating the reason for cancellation.
Alternatively, go to your Employee Record, select the holiday and click the blue Edit button to make any changes. All changes need to be approved in the usual way. The holiday will remain pending and count against holiday allowance until any cancellation has been approved.
Request a Holiday on the WorkSmarter App
Making a holiday request on the WorkSmarter mobile app is just as easy. Simply log in and follow the instructions. All the usual information can be accessed from here, including your dashboard and the Holiday Calendar.
Who can Approve a Manager’s Holiday?
As the Manager (or Account Owner), you may be able to approve your own holidays depending on the permissions set. If so, you'll receive a notification asking you to approve your own request. However, if your holiday requests need to be approved by another member of staff, the relevant Managers will be emailed for approval. You'll be notified as soon as they've made their decision.
Can I add Previously Approved Staff Holidays When Moving to WorkSmarter?
Yes, all outstanding staff holiday bookings can be added when you transition to the WorkSmarter platform, so you won’t need to wait until a new holiday year. The pre-approval setting allows admins to directly input holidays already approved outside of WorkSmarter. Our Support team is always on hand to help.
Our friendly team will be happy to help answer any questions you may have.
If you didn't find what you were looking for here, take a look at our other sections: