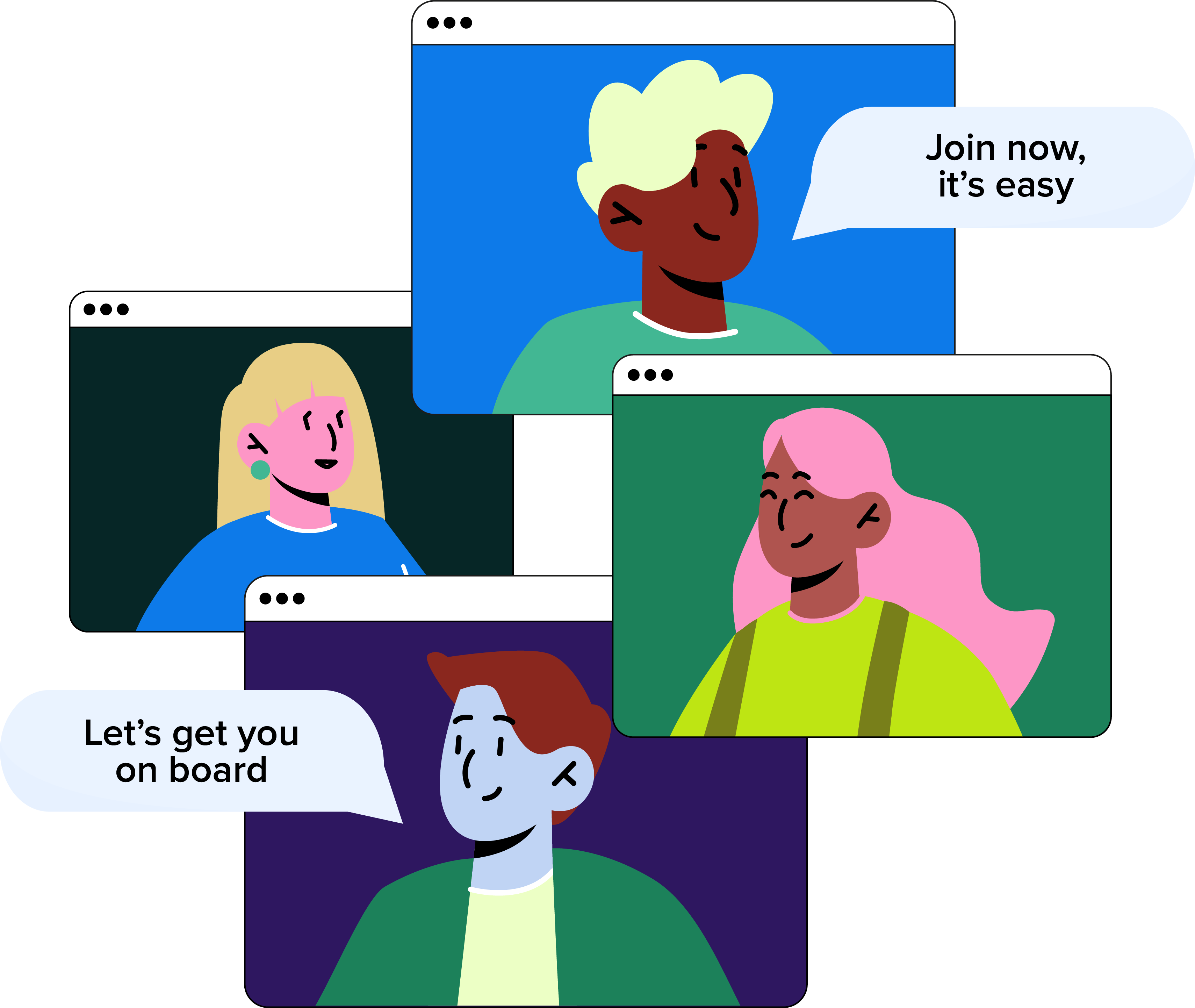
Book a Demo
There's much more to see... Pop your details in the form below, and our friendly team will be in touch to book a demo.
Completing a review in WorkSmarter allows you to evaluate staff contributions and provide constructive feedback. Follow these steps to complete a review with an individual employee.
Log in to your WorkSmarter account.
From the sidebar, navigate to the Performance Management section under the Services menu.
From here you can view all scheduled reviews.
Locate the review you wish to complete:
Use the filters to find the specific employee or review date if needed.
Click on the review name to open it.
If you haven't yet scheduled your review, please see our previous Help Centre article.
Ensure all attendees (e.g., manager, employee, and any additional invitees) are present for the review session, whether in person or via a virtual meeting.
Click Start Review to begin filling out the review form.
Select the appropriate template for the review from the Template drop-down menu. If you haven't yet created your template, please see our previous Help Centre article.
The template fields will appear. Fill them out based on the discussion:
Answer each question or field with relevant feedback and observations.
Use the hints provided (if any) to guide your responses.
Add any additional comments in the provided sections if required.
Save progress at any point by clicking Save Progress, allowing you to return later if needed.
Click Complete Review to finalise it.
You will be prompted to schedule a follow-up review:
Choose a date for the next review (optional).
Update the review name (e.g., “Q2 Review” for quarterly reviews).
Click Save and Schedule Next Review if applicable.
Once the review is completed, WorkSmarter will generate a PDF summary:
The PDF includes all completed fields, ratings, and any additional comments.
The file is stored securely in the employee’s review folder within their HR Files.
Both the manager and the employee will receive the PDF and be prompted to sign it electronically.
Follow the instructions in the email notification to complete the signature process.
Once signed, the final PDF, including the signature page and audit trail, will be saved in the HR File.
Review reminders and notifications:
The system will notify you and the employee 24 hours before the next scheduled review (if set).
Use the Reports section to track completed reviews and monitor progress across the team.
Our friendly team will be happy to help answer any questions you may have.
If you didn't find what you were looking for here, take a look at our other sections: