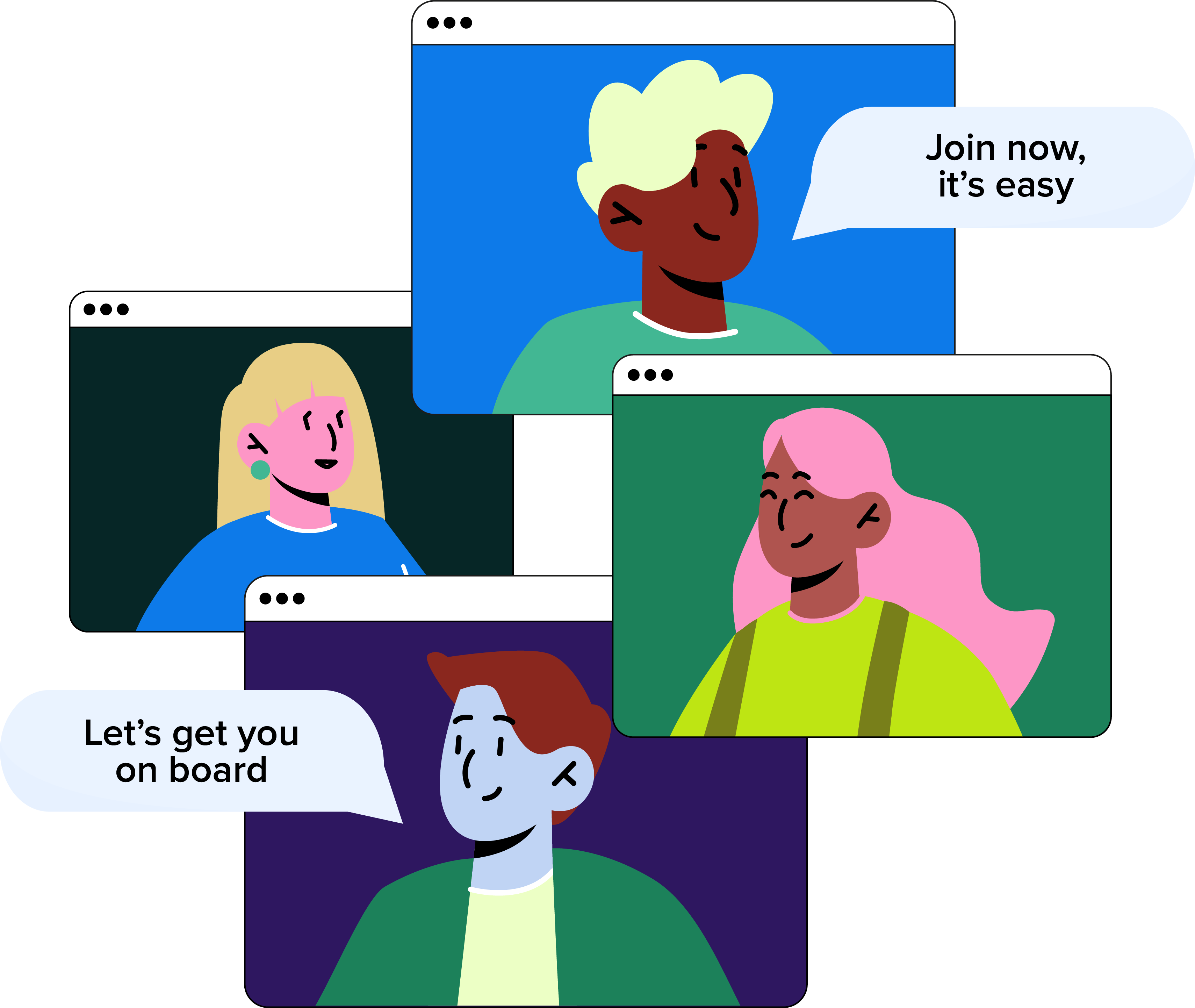
Book a Demo
There's much more to see... Pop your details in the form below, and our friendly team will be in touch to book a demo.
Creating and scheduling a review in WorkSmarter ensures that your staff’s performance is evaluated efficiently and on time.
Follow these steps to set up a new review:
Step 1: Navigate to the Reviews Section
Log in to your WorkSmarter account.
From the sidebar, go to the Performance Management section under the Services menu.
From here you can access the review dashboard.
Click the New Review button.
Select the employee for the review:
Use the search bar or scroll through the employee list to find the individual.
Enter a name for the review, such as "[Employee Name] Q1 Review."
Review Date:
Use the calendar picker to choose the date for the review.
This will send notifications and reminders to participants.
Invite Additional Participants:
Add any other managers or colleagues who need to attend the review.
Click Add Invitee and select names from the drop-down list.
These participants will also receive notification emails.
Meeting Notes:
Add optional notes, such as the agenda or meeting location.
For virtual meetings, include a link to your preferred platform (e.g., Zoom or Teams).
Click Save and Send Invites to finalise the review setup.
An email notification will be sent to:
The employee being reviewed.
The manager conducting the review.
Any additional invitees.
Once saved, the new review will appear in your Reviews dashboard.
Use the filters to:
View upcoming reviews.
Check overdue or completed reviews.
Sort by employee or department.
Updates or changes can be made to the review details if needed before the scheduled date.
Your review is now successfully created and scheduled! The system will automatically send reminders to all participants 24 hours before the review date.
Our friendly team will be happy to help answer any questions you may have.
If you didn't find what you were looking for here, take a look at our other sections: