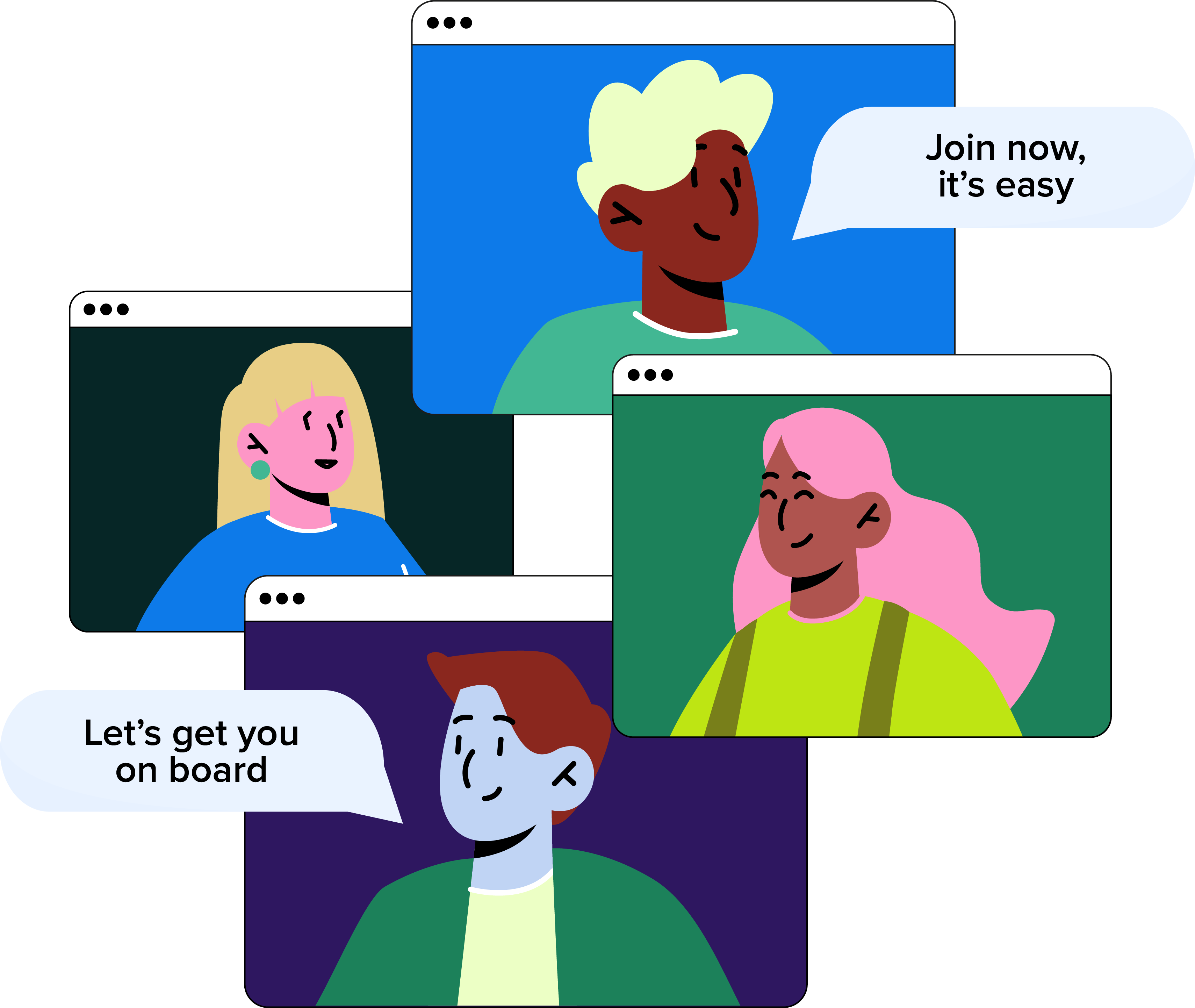
Book a Demo
There's much more to see... Pop your details in the form below, and our friendly team will be in touch to book a demo.
All you Need to Know.
Accessed via the Services button, the HR Files master screen allows managers to clearly view, organise, action and upload to each staff member’s files and send out critical information for digital signing.
Each employee has their own folder, which contains various subfolders for the different types of HR files you might want to upload – including absences, policies, reviews, payroll, and personal information.
• Group employee folders by user or upload date and by ascending/descending order – whichever is more convenient.
• View files in list or grid format.
• Click the information button to preview a file summary from your screen.
• Create custom folders for more control.
• See whether a signature is required /awaiting, or whether a signed copy is available.
• Use easy drag-and-drop to upload multiple files from your screen into the relevant folder for any employee you manage.
• One click to download.
• A visibility checker reminds you whether the file is being shared and can be seen by others who have been granted access.
• Filter files by user, upload date, file type, or use the search bar to find documents quickly.
How do I Create a Custom Folder?
When uploading and saving a new document, you can either choose one of the listed folders or create a new one.
1. On the Upload Files screen, go to Folder and click the + icon to create a new one.
2. Once you’ve named your custom folder, simply select this one and save your file.
Is There a Limit to the Number of Files I can Upload?
No. Store all the files you could ever need with WorkSmarter’s unlimited cloud storage system.
Can Documents Uploaded in WorkSmarter be Accessed via the Mobile app?
Yes. Documents stored in WorkSmarter are accessible anytime, anywhere via the app & mobile compatible platform.
Our friendly team will be happy to help answer any questions you may have.
If you didn't find what you were looking for here, take a look at our other sections: