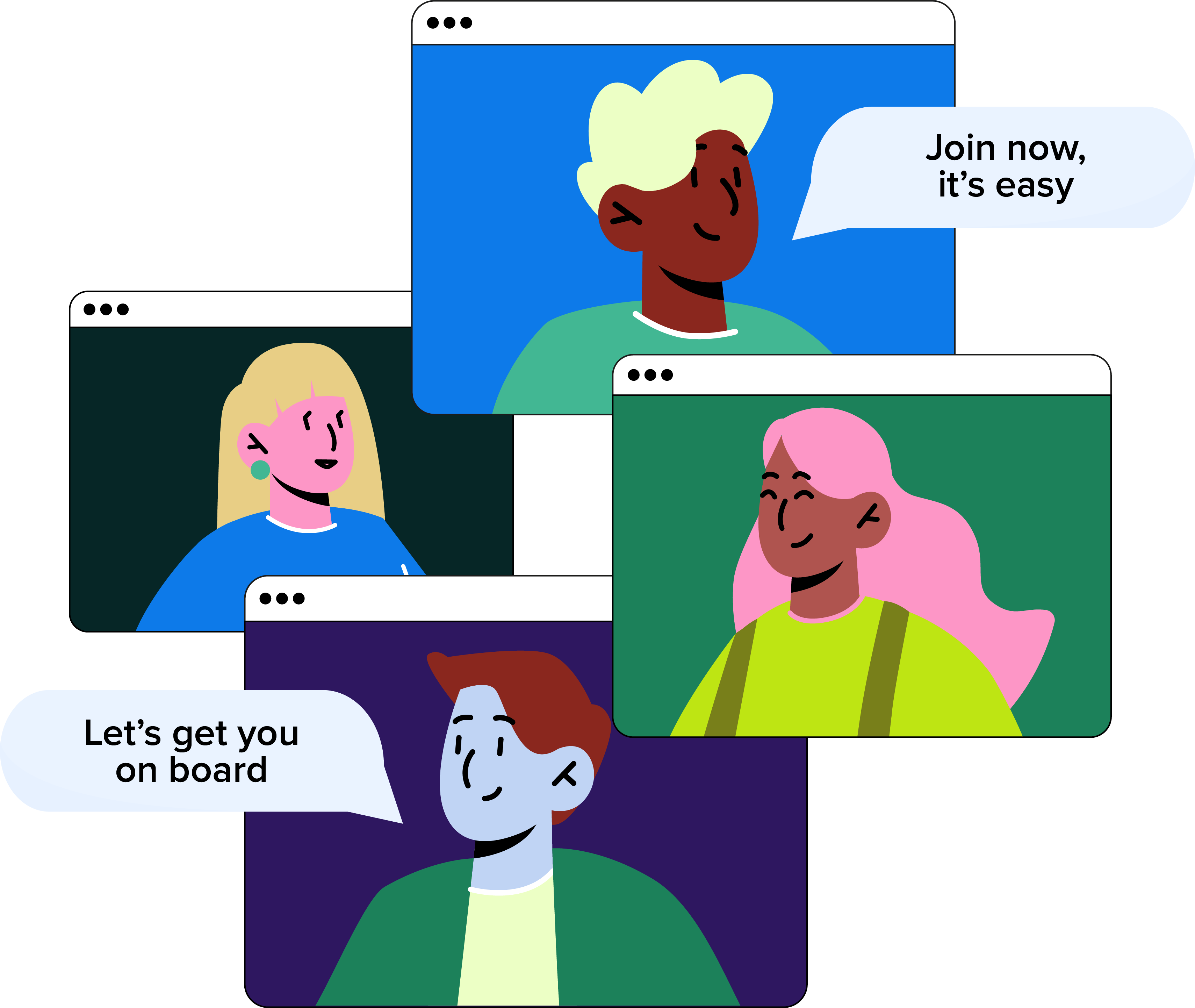
Book a Demo
There's much more to see... Pop your details in the form below, and our friendly team will be in touch to book a demo.
Project Timesheets has been created for any specific project or area of work, allowing you to see the exact working time for every individual, on any specific project.
Instant project check in/out is via the WorkSmarter platform or app, or by scanning WorkSmarter’s QR code for Front Desk check-in/out. See our related article: Check-Ins & QR codes.
See who’s working, when and where – whether for internal work or client projects. No more chasing up lists of itemised hours, no more manual calculation for different rates of pay. Just simple, efficient time tracking for all your projects, with full data exports ready for accurate billing and payroll.
FAQ
How do I Create a New Project Timesheet?
Firstly, make sure you have enabled Timetracking for individual employees – see our related article: How to Set Up, Review, Approve and Create Timesheets.
Timetrack as many projects as you need. Add the right people to the right project, quickly and easily.
From the sidear, go to Services →Timesheets→Track Projects (under the Get Started header).
Select +Add Project
Enter your project name, optionally add an internal reference code – useful for exporting entries or billing clients.
Select individual team members. You can also select by company, department or office.
Set default billing rate if you want to track costs and revenue for this project based on the time logged by your team. You can set different rates for each team member.
Add any details/information.
Save project.
Users record their project work hours on their Timesheets and can instantly check in or out. To do this:
Go to Services → Timesheets → New Timesheet Entry
Enter the project details.
Where Can I See Current Time tracking Details?
The dashboard provides real time updates, showing all your team project check-ins: who’s working on what project, who’s taking a break, and who’s checked out.
For more granular detail, you can instantly call up all your time tracking details with a Timesheet report and export data for accurate billing.
From the sidebar, locate Reports then click Data Exports.
Go to Timesheets and select Current Check-Ins to run the report. Costs will be automatically calculated for you.
You can also export check-ins, worktimes, Timesheets and Timesheet summaries suitable for payroll.
Can I set up a Project Timesheet for a Freelancer?
Yes, but you will need to add them as a user to your account in the usual way. You can remove them once the project has finished.
See our related Help Centre Article to learn how how to add a manual timesheet: How to Set Up, Review, Approve and Create Timesheets.
When collaborating with or hosting clients, use WorkSmarter’s Visitors’ Check-In feature, to securely register on-site arrivals and departures. See our related article: Visitor’s Check-In Service.
How Do I Review and Approve Project Timesheets?
You can review and approve Project Timesheets at any time, and set up automatic review schedules (weekly, monthly, quarterly.) We’ll send review reminders and group timesheets by these dates.
For more information, see our related article: How to Set Up, Review, Approve and Create Timesheets.
What Other Ways can Team Members Check in or out of a Project?
You can also generate a QR code for a time-tracking project so team members can scan to check in or out. See our related article: Check-Ins and QR Codes.
Does the WorkSmarter app support Project Timesheets?
Yes, it’s simple to use your app for maximum convenience.
Start recording time for a specific project
See the exact amount of time being recorded against the project
WorkSmarter's smartphone app is available now for iOS and Android devices. Download on the App Store or get it on Google Play.
Our friendly team will be happy to help answer any questions you may have.
If you didn't find what you were looking for here, take a look at our other sections: