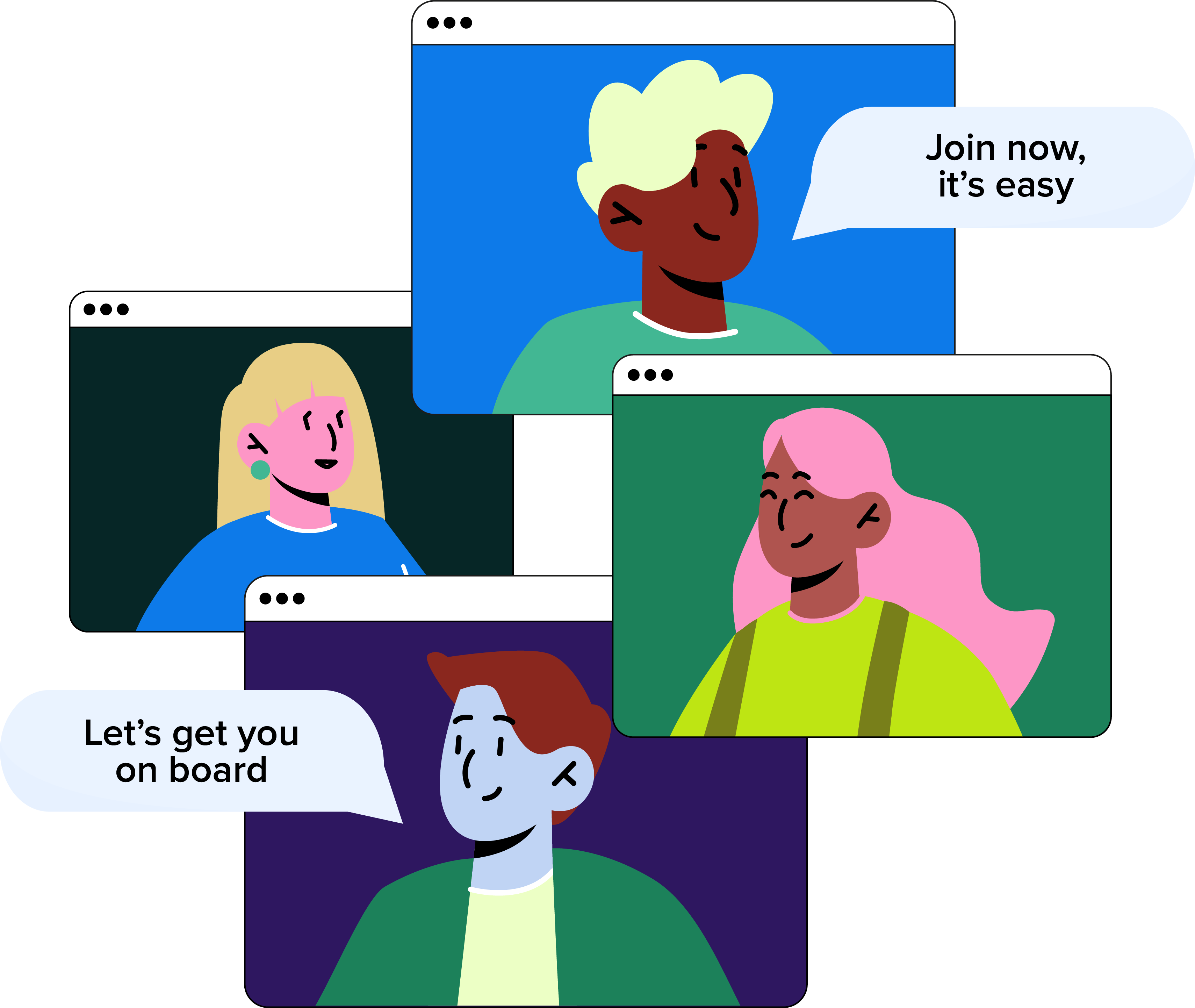
Book a Demo
There's much more to see... Pop your details in the form below, and our friendly team will be in touch to book a demo.
Timesheets adapt to the way your company works so you can track employee work hours accurately.
It's easy for users (or managers on their behalf) to check in and out of work in real time, and log breaks or pause shifts from any location while remaining checked in. Switch on geo-location to record employee location at check-in.
Hours are automatically recorded, calculations done for you, and live updates keep everyone informed.
Staff time tracking and Timesheets enable all the flexible check-in/out processes modern businesses require. Timesheets make it easy for managers to review and approve employee work time, with auto-approvals, detailed reporting and full data exports.
Managers can set up additional Timesheets for any team member/s or freelancers to record work hours carried out at any time, even retrospectively. Timesheets can be allocated to specific projects if required. See our related Help Centre article: Project Timesheets.
FAQ
How Do I Set Up Staff Timesheets?
From the sidebar, go to Organisation → People → and select a member of staff.
Go to Edit Profile →Time & Attendance →Timesheets & Check-ins.
Click Enable Time Tracking to allow check-in/out, records of work and break times.
Set your preferences. See our related Help Centre article: Check-Ins and QR Codes.
Save your settings.
How Do I Review and Approve Staff Timesheets?
Managers can review staff Timesheets automatically (weekly, monthly, quarterly) and we’ll send review reminders and group timesheets by these dates. You can review at any time, even if this function is switched on.
To review a Timesheet, go to Services →Timesheets →Review Timesheets.
Select the user.
Filter by week/month for easy viewing.
You can approve/decline multiple sheets at once or individually.
Managers can adjust or add start/end times and add optional comments.
To approve or decline:
Go to Services on the dashboard and select Timesheets.
Click on Review, select the user then the relevant Timesheet.
Go to Bulk Actions and click Approve or Decline.
To select multiple sheets, simply tick those you require and go to Bulk Actions to approve or decline.
How do I Create a New Timesheet?
Managers can manually create a new Timesheet for any user at any time, for example to track hours for designated work or projects.
On the sidebar, go to Services and click on Timesheets.
Select New Timesheet Entry.
Select a user, add the start time and end time (if known). Add this new entry.
You can add a comment or assign this sheet to a specific project.
Can I Switch on Timesheets for Multiple Staff?
You can change Timesheet and Check-in settings for multiple users with Batch Settings.
From the sidebar, go to Organisation.
Click on Batch Updates and select this action.
Where Can I See Current Time tracking Details?
The dashboard shows all your team check-ins: who’s at work, who’s taking a break, and who’s checked out.
For more granular detail, you can instantly call up all your time tracking details with a Timesheet report.
From the sidebar, locate Reports and click on Data Exports.
Go to Timesheets and select Current Check-Ins to run the report.
You can also export check-ins, worktimes, Timesheets and Timesheet summaries suitable for payroll.
Our friendly team will be happy to help answer any questions you may have.
If you didn't find what you were looking for here, take a look at our other sections: